Setup for Apple Silicon M1 Macbook Air 2020
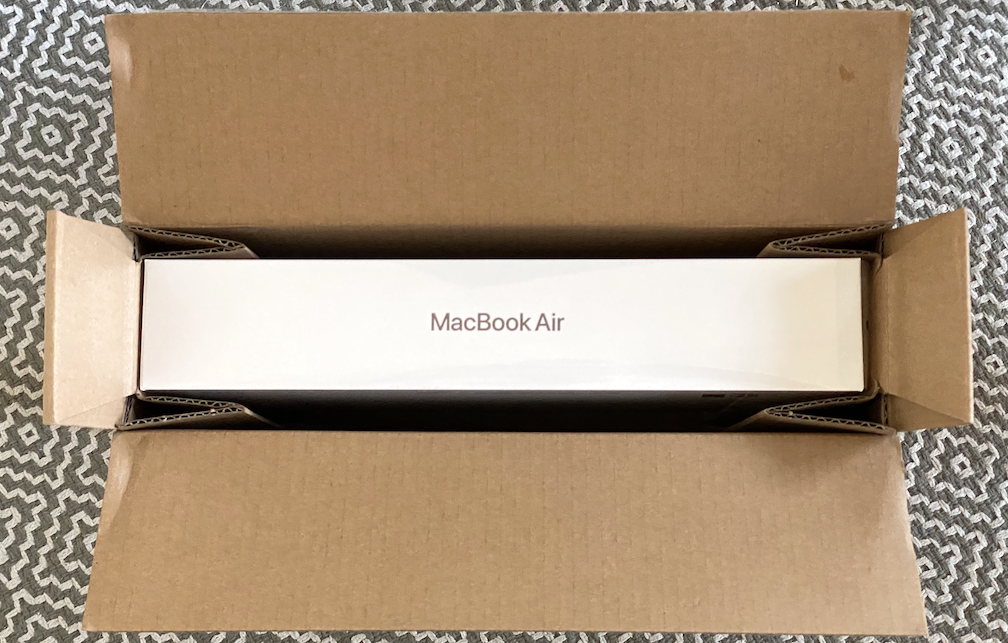
I just received a Macbook Air 2020 with an Apple M1 processor. It is still early days for this architecture, and not everything runs easily or out of the box. I’m using this page as a log of steps I needed to get various data science tools running. It may be useful to others, it will definitely be useful to me.
This post is a work in progress.
System #
Terminal [x86] #
You may quickly switch to iTerm2 or other terminal, but this is useful even for the beginning. For any other sections tagged [x86], commands must be executed in this terminal, or with the prefix arch -x86_64
- In Applications/Utilities, right click on Terminal.app and choose “Duplicate”.
- Rename the duplicate copy to something like “x86 Terminal”.
- Right click on the renamed app and choose “Get Info”.
- Check the box labelled “Open using Rosetta”.
- Download these annotated Terminal icons (so you can easily distinguish terminal windows in the dock and elsewhere).
- Drag that file onto the icon in the top left of the “x86 Terminal Info” window. The icon should update.
- Close the Info window. Launch “x86 Terminal”.
- Type “arch” and hit return to confirm that “i386” is displayed. If it says “arm64” double check step 4.
Homebrew [x86] #
There’s a lot of debate about package managers on MacOS now, with MacPorts and Nix suggested as alternatives. But Homebrew still seems to have the most support and most other installation instructions out there expect it, so in the interest of minimizing drama I’m sticking with it for now. Lots of packages are still not ported to arm64 yet, so you will need an x86 Homebrew.
- Use x86 Terminal, then follow the instructions at https://brew.sh.
Peripherals #
Logitech c920s Pro HD webcam #
The Logi Capture software, which is used to adjust settings on Logitech webcams does not work on M1 yet. It installs but crashes on run via Rosetta. It says “beta,” so hopefully an M1-compatible version will emerge soon.
There is an older alternative that does work, but it doesn’t seem to save settings reliably (or some apps reset them, perhaps). The 3rd party “Webcam Settings” app store app kind of works, and it does have a feature to rewrite the settings every 0.5, 1, 2 seconds, but it doesn’t work very and I found it led to odd autofocus artefacts when I tried it.
Add comment
Comments are moderated and will not appear immediately.